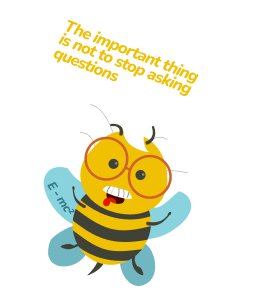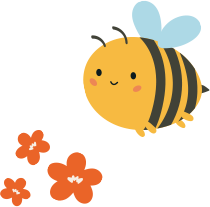Recommended plugins
1. UXtweak – best for prototype testing

Source: Axure
UXtweak is a smart plugin for usability testing that integrates with Axure. It allows you to test Axure prototypes, gather real user feedback, and identify design flaws before development.
How it works:
Easily integrate Axure prototypes with UXtweak for remote user testing by embedding a simple UXtweak snippet. Once your Axure prototype is published to Axure Cloud, you can start usability testing by setting up a study in UXtweak. With no need for users to install anything, testers can access your prototype on any device and complete tasks via a study link. UXtweak’s Website Testing tool lets you observe user behavior, gather feedback, and identify usability issues.

Price: Depends on the plan, but with UXtweak it is possible to do basic usability testing for free.
2. Figma – best for creating interactive prototype designs

Source: Axure
This plugin allows designers to seamlessly import Figma frames into Axure RP or Axure Cloud, enabling richer, more interactive prototypes. To use the plugin, simply install it, select your desired Figma elements, and export them to Axure RP or Axure Cloud. In Axure RP, the assets are imported as individual layers, which makes it easier to add interactivity like clickable elements, text fields, and complex animations. This integration boosts design realism by enhancing Figma’s static designs with Axure’s advanced prototyping features, offering a more dynamic user experience in testing and presentations.
How it works:
- Install the Plugin: Install the Axure plugin for Figma.
- Select Elements: In Figma, select the frames or elements you want to export.
- Export to Axure:
- For Axure RP: Use Plugins → Axure → “Copy Selection for RP” and paste the assets in Axure RP.
- For Axure Cloud: Use Plugins → Axure → “Export Selection to Axure Cloud,” choose a project or create a new one, then upload.
- Enhance in Axure: Imported assets appear as separate layers, allowing you to add interactivity and effects.
Price: For free
3. Jira – best for embedding interactive prototypes directly into tickets

Source: Axure
Jira plugin allows you to embed fully interactive prototypes directly into Jira tickets. By pasting a prototype’s shareable link, team members can view and interact with the prototype within the Jira page itself, making it easier to clarify requirements, visualize solutions, and streamline communication during development.
How it works:
- Install the App: Install the Axure for Jira app via the Atlassian Marketplace or your Jira admin settings.
- Embed a Prototype: Open a Jira ticket and click the Axure icon at the top.
- Add Prototype Link: Paste the shareable link for your Axure RP prototype or artboard into the field, and click Attach Prototype.
- Interact: Once embedded, anyone with ticket access can view, interact with, and leave feedback on the prototype directly in Jira.
Tip:
To embed a specific page, copy its URL from your browser and paste it in.
Price: For free
4. Notion – best for organizing projects and gathering feedback

Source: Axure
The Notion plugin lets you easily add Axure prototypes to your Notion pages. You can view and interact with the prototypes right inside Notion, making collaboration and project tracking easier.
How it works:
- Paste the Axure link onto a Notion page.
- Click Create Embed when the menu pops up.
- The prototype will appear, ready for viewing and interacting.
Price: For free
5. Miro – best for teams that want to integrate Axure prototypes into their Miro boards

Source: Axure
The Axure plugin for Miro is perfect for teams that want to visualize and collaborate on prototypes alongside other content, such as documents, designs, and data. Miro’s native collaboration tools allow for seamless teamwork, enabling discussions and updates in real time, all in one place.
How it works:
- Copy your Axure prototype’s share link from Axure Cloud or Axure RP.
- In Miro, select Embed iFrame code from the toolbar.
- Paste the iframe code with your Axure link (e.g., <iframe src=”https://e7r2jg.axshare.com”> </iframe>).
- Click Open to load the prototype, enabling your team to view and collaborate directly within Miro.
Price: For free
6. UXfolio – best for showcasing interactive prototypes in UX portfolios

Source: Axure
UXfolio is a portfolio builder designed specifically for UX designers. It allows you to showcase your work, including interactive Axure prototypes, within case studies. By embedding Axure prototypes, you can display live, functional designs directly in your portfolio.
How it works:
- Copy your Axure prototype’s share link.
- In UXfolio, open the case study you want to edit.
- Add a Prototype section.
- Choose Axure from the list of options.
- Paste the prototype link into the provided field.
- Click Save Changes to embed the interactive prototype into your portfolio.
Price: For free
7. Avion – best for embedding prototypes into user stories

Source: Axure
The Avion plugin is great for teams using user story mapping to plan product development. It allows you to embed interactive Axure prototypes directly into your user stories, keeping designs up-to-date and making it easier to visualize and connect your design work with product planning.
How it works:
- Copy your Axure prototype’s share link.
- In Avion, go to the user story and open the Attachments menu.
- Paste the Axure link, and Avion will recognize it and generate an interactive prototype embed.
- The prototype will remain current with any design updates, as long as the link is visible to Avion.
Price: For free
8. Coda – best for combining interactive designs with text and data

Source: Axure
The Coda plugin is ideal for teams looking to bring together words, data, and interactive Axure prototypes into a single document. It’s great for collaborative environments where you can combine various elements like text, spreadsheets, and presentations with live prototypes for streamlined workflows.
How it works:
- Copy the share link of your Axure prototype, ensuring it starts with “https://”.
- Paste the link into your Coda doc.
- From the context menu, select <> Embed.
- Click the pen icon in the top-right corner and toggle the Force radio button to embed the prototype for viewing and interaction within the doc.
Price: For free
9. Slack and Microsoft teams – best for keeping teams updated on Axure Cloud project discussions and edits

Here’s how the Axure Cloud notifications work in Slack and Microsoft Teams:
Slack:
- Log into app.axure.cloud or the Axure Cloud desktop app.
- Go to Notifications, then click New Slack Notification.
- Select the workspace or project to watch and click Add. You’ll be redirected to Slack.
- Sign in to Slack, select a channel, and click Authorize.
- Notifications will now appear in your chosen Slack channel. You can edit or delete notifications as needed.
Microsoft Teams:
- In Microsoft Teams, open the channel where you want notifications, then click Connectors.
- Find the Axure Cloud connector, click Configure, and copy the webhook URL.
- In Axure Cloud, go to Notifications, click New Teams Notification, and paste the webhook URL.
- Select the workspace or project to watch and click Add. You can set up multiple notifications using the same channel URL.
Price: For free
10. Confluence – best for embedding interactive prototypes to collect feedback

Source: Axure
The Axure for Confluence plugin lets you embed interactive prototypes directly into Confluence pages. Your team can view up-to-date designs, leave feedback, and access CSS and design assets without switching tools. It’s a simple way to streamline collaboration and keep everyone on the same page.
How it works:
- Install the Axure for Confluence app via Atlassian Marketplace or Confluence admin.
- Edit a Confluence page and paste the shareable Axure prototype link (or use the Insert menu).
- Set the prototype’s height in the modal.
- Embedded prototypes are interactive, and users can leave feedback directly on the page.
Tip:
Copy the specific page URL from your browser to embed that page directly. Viewers can expand the prototype or open it in a new tab.
Price: For free